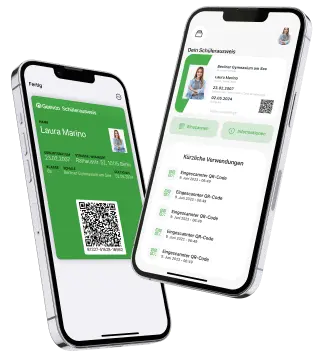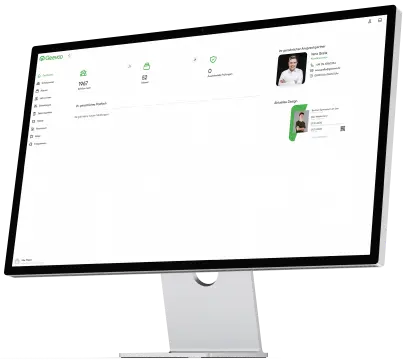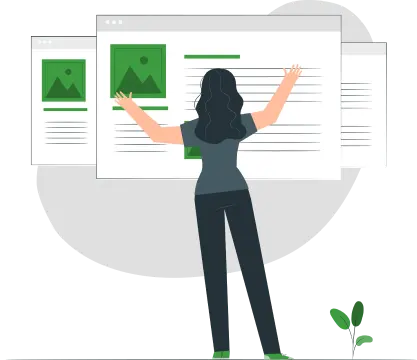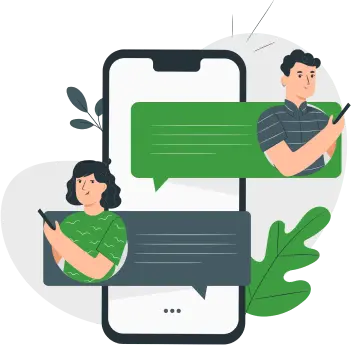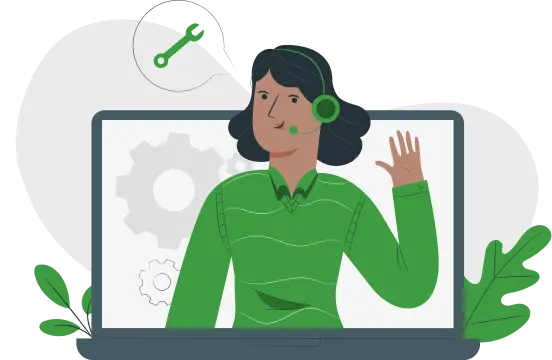Bevor Sie den digitalen Schülerausweis in Ihrer Wallet öffnen können, ist es erforderlich, dass Sie diesen bereits der Wallet hinzugefügt haben. Falls Sie Ihren Schülerausweis noch nicht zur Wallet hinzugefügt haben, klicken Sie bitte hier, um eine detaillierte Anleitung zum Hinzufügen des digitalen Schülerausweises in Ihre Wallet zu erhalten.
Wir verwenden Cookies, um Ihr Website-Erlebnis zu verbessern. Unsere Cookies sammeln keine persönlichen Informationen. Das Ablehnen von Cookies kann die Website-Funktionalität beeinträchtigen. Weitere Informationen in unserer Datenschutzerklärung.
Artikel
Kategorien
Tags
Autoren
Hilfe bei der Suche
Mit diesem Tool können Sie schnell nach Artikeln und Hilfestellungen in unserem gesamten Hilfecenter suchen.
Keine Ergebnisse gefunden
Wir konnten nichts zu diesem Begriff finden. Bitte versuchen Sie es erneut.
Schülerausweis in der Wallet öffnen
In diesem Beitrag erfahren Sie, wie Sie Ihren Schülerausweis in Wallet-Apps öffnen können. Hier finden Sie eine Schritt-für-Schritt-Anleitung für iOS und Android.
Hinweis: Vorraussetzung
Plattform: Android
Schritt 1: Google Wallet öffnen
Suchen Sie auf Ihrem Android-Gerät nach der "Google Wallet" App und öffnen Sie sie.
Hinweis: Wenn Sie die App nicht auf Ihrem Gerät installiert haben, können Sie sie aus dem Google Play Store herunterladen und installieren.
Schritt 2: Schülerausweis anzeigen
Nach dem Öffnen der Google Wallet App sollten Sie einen Reiter oder eine Registerkarte sehen, die Ihre digitalen Karten und Ausweise enthält. Suchen Sie in der Liste nach dem Eintrag für Ihren digitalen Schülerausweis. Tippen Sie auf den Eintrag, um den Schülerausweis anzuzeigen.
Hinweis: Stellen Sie sicher, dass Sie den digitalen Schülerausweis zuvor in der Wallet-App gespeichert haben.
Schritt 3: QR-Code anzeigen
Durch einen Klick auf den Eintrag wird der QR-Code für Ihren digitalen Schülerausweis angezeigt. Sie können den QR-Code nun vorzeigen oder für andere Zwecke verwenden.
Plattform: iOS
Schritt 1: Apple Wallet öffnen
Öffnen Sie auf Ihrem iOS-Gerät die "Apple Wallet" App.
Hinweis: Die Apple Wallet App ist in der Regel vorinstalliert und sollte auf Ihrem Gerät verfügbar sein.
Schritt 2: Schülerausweis anzeigen
In der Apple Wallet App sehen Sie Ihre gespeicherten Karten und Ausweise. Suchen Sie nach dem Eintrag für Ihren digitalen Schülerausweis. Tippen Sie auf den Eintrag, um den Schülerausweis zu öffnen.
Hinweis: Stellen Sie sicher, dass Sie den digitalen Schülerausweis zuvor in der Wallet-App gespeichert haben.
Das war's! Sie haben erfolgreich Ihren digitalen Schülerausweis in der Wallet-App geöffnet. Wenn Sie weitere Fragen oder Probleme haben, lesen Sie bitte unsere anderen Beiträge oder kontaktieren Sie unseren Kundenservice.
Lesen Sie hier, wie Sie Ihren Schülerausweis in die Wallet-App hinzufügen können.


Mit der digitalen Lösung von Geevoo ist der Schülerausweis immer und überall auf dem Smartphone verfügbar.
Copyright © 2023 Geevoo All rights reserved.